Иллюстрированный самоучитель по FreeHand
Заказные виды
Программа разрешает открывать для одного изображения несколько окон. Их можно настроить так, чтобы работать с разными частями одного изображения в удобном масштабе. Фактически каждое такое окно содержит в себе определенный вид изображения. Можно сказать, что при перемещении по окнам одновременно выполняются и прокрутка, и масштабирование.
Количество открытых окон ограничено только оперативной памятью и полезной площадью экрана. Для открытия нового окна достаточно выполнить команду Window|New Window или набрать <Ctrl>+<Alt>+<N>. Каждое новое окно добавляет к своему названию через двоеточие порядковый номер.
Этот способ управления видами достаточно сложен, поскольку каждый вид требует отдельного окна и настройки не сохраняются после закрытия программы.
Можно создавать виды в одном окне и запоминать их параметры. Для этого следует:
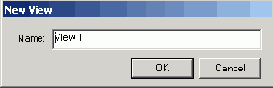
Для активизации вида достаточно выбрать его имя из поля масштабирования или выполнить команду главного меню View|Custom|«Имя вида».
Созданные виды можно изменять и удалять. Для редактирования существующего вида:
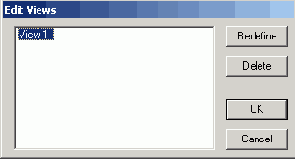
В нем перечислены имена всех созданных видов (View 1, Новый вид). В списке надо отметить имя редактируемого вида (View 1) и щелкнуть по кнопке Redefine (Переопределить).
Для удаления вида его надо отметить и щелкнуть по кнопке Delete (Удалить).
Заказные виды привязаны к документу и сохраняются вместе с ним. При каждом следующем открытии данного документа будут доступны все установленные пользователем виды.